Jalankan
apikasi microsoft office powerpoint. Klik Office buton pada pojok kiri atas.
Lalu pilih Powerpoint options. Pada bagian Popular beri tanda centang pada Show
Developer tab in the Ribbon. Lalu Klik OK.
Klik tab developer lalu klik command
button. Dan buat sebuah tombol dengan command button untuk tombol registrasi.
Lalu klik Properties pada Tab
Developer dan Ganti Tulisan Command Button1 Pada Bagian Caption
dengan”Registrasi Disini”. Anda juga bisa mengganti font dan warna pada Command
Button tersebut.
Klik 2 kali pada commandbutton dan
akan muncul tampilan seperti berikut
Lalu tuliskan teks berikut:
Dim username As String
Private Sub CommandButton1_Click()
username = InputBox("Silahkan
Tulis Nama Lengkap Anda", "form registrasi")
wellcome
End Sub
Sub wellcome()
MsgBox username & ",Anda
sudah terdaftar. Selamat Mengerjakan"
jwbbnr = 0
jwbslh = 0
ActivePresentation.SlideShowWindow.View.Next
End Sub
Kemudian klik Menu Insert –Module
dan tuliskan teks berikut:
Public jwbbnr As Integer
Public jwbslh As Integer
Sub Benar()
'Dim JwbBnr As Integer
jwbbnr = jwbbnr + 1
ActivePresentation.SlideShowWindow.View.Next
End Sub
Sub Salah()
'Dim JwbSlh As Integer
jwbslh = jwbslh + 1
ActivePresentation.SlideShowWindow.View.Next
End Sub
Lalu klik Menu Insert-Form
Dan buatlah Form seperti Gambar
Berikut. Bagian sebelah kiri yaitu Benar,Salah,Skor,Kategori,dan kualitas
dibuat dengan Label sedangkan kotak di sebelah kirinya dibuat dengan textbox.
(Label adalah ikon bertuliskan huruf A sedangkan textbox adalah ikon pada
toolbox bertuliskan “ab”
Klik 2 kali pada textbox3 (disamping
Skor) lalu tuliskan text berikut
If Val(TextBox3) <= 40 Then
TextBox4.Text = "Sangat Kurang"
If Val(TextBox3) > 40 Then
TextBox4.Text = "Kurang"
If Val(TextBox3) >= 60 Then
TextBox4.Text = "Cukup"
If Val(TextBox3) >= 75 Then
TextBox4.Text = "Baik"
If Val(TextBox3) >= 80 Then
TextBox4.Text = "Sangat Baik"
End Sub
Kembali ke form lalu klik 2 kali
pada textbox4 dan tuliskan teks berikut
If TextBox4.Text = "Sangat
Kurang" Then TextBox5.Text = "E"
If TextBox4.Text =
"Kurang" Then TextBox5.Text = "D"
If TextBox4.Text = "Cukup"
Then TextBox5.Text = "C"
If TextBox4.Text = "Baik"
Then TextBox5.Text = "B"
If TextBox4.Text = "Sangat
Baik" Then TextBox5.Text = "A"
End Sub
Kembali ke form dan klik 2 kali pada
tombol exit dan tuliskan
Private Sub CommandButton1_Click()
Unload Me
End Sub
Setelah itu kembali ke slide
powerpoint dengan menekan ikon berwarna merah di pojok kiri atas dibawah menu
file. Dan buatlah slide soal sesuai dengan jumlah soal yang diinginkan.
Contoh Slide Soal
Lalu beri Action pada masing masing
jawaban benar dan Salah dengan memilih Menu Insert-Action-Mouse Click-Run
Macro. Pilih Benar pada pilihan jawaban benar dan Salah pada pilihan jawaban
salah. Ulangi pada semua pilihan jawaban pada semua soal.
Kemudian buat satu slide lagi untuk
melakukan cek skor.
Buat sebuah command button dan ganti
namanya dengan “Cek Skor”
Klik 2 kali pada command button
tersebut lalu tuliskan teks berikut:
Dim Konfirmasi As String
Private Sub CommandButton1_Click()
Dim jmlsoal As Integer
Dim nilai As Double
jmlsoal = 10
UserForm1.TextBox1 = jwbbnr
UserForm1.TextBox2 = jwbslh
nilai = (jwbbnr / jmlsoal) * 100
UserForm1.TextBox3 = nilai &
""
UserForm1.Show
Konfirmasi = MsgBox("Mau
Mencoba Lagi?", vbYesNo)
If Konfirmasi = vbYes Then
ActivePresentation.SlideShowWindow.View.First
End If
If Konfirmasi = vbNo Then
ActivePresentation.SlideShowWindow.View.Next
End If
End Sub
(Catatan: jmlsoal=10 jika jumlah
soalnya 10 jika, jumlahnya bukan 10 maka sesuaikan)
Tekan f5 untuk mengecek apakah soal
anda dapat dijalankan dengan baik















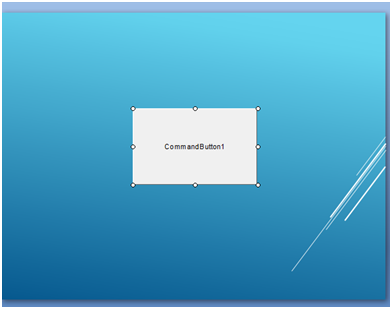





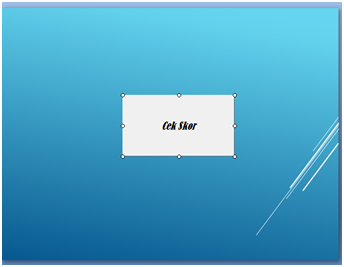



Tidak ada komentar:
Posting Komentar